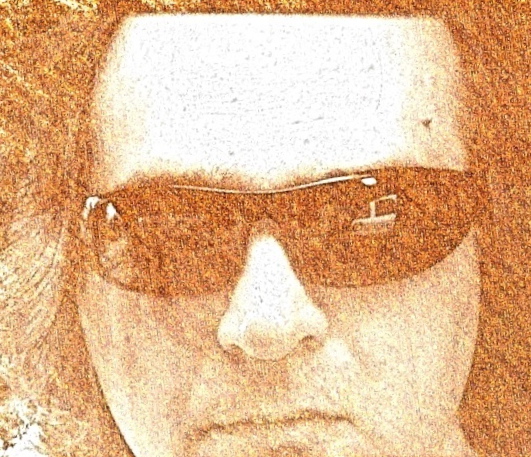Resize Virtualbox Vm Disk Size
Uh, my development VM disk is full. During last update I received notice that it cannot be done because lack of space. I have 6GB disk only for Ubuntu (12.04) and it is full… Hm, previously I had idea that only Windows require so much disk space :-).
So how to re-size that disk; There are few steps involved in the process but can be done very fast.
Add free space to the virtual Disk
- Go to the VM folder on your host computer
D:\devel\VM\MyDev\
- Since resize cannot be applied to .vmdk, it will need to be converted to .vdi format first
D:\devel\VM\MyDev>“C:\Program Files\Oracle\VirtualBox\VBoxManage.exe” clonehd “MyDev-disk1.vmdk” vm-disk1.vdi –format vdi
Example output:
0%…10%…20%…30%…40%…50%…60%…70%…80%…90%…100%
Clone hard disk created in format ‘vdi’. UUID: bddc0819-cd2f-4bd5-a29c-56f1914f104d
- Now we need to resize that disk
D:\devel\VM\MyDev>“C:\Program Files\Oracle\VirtualBox\VBoxManage.exe” modifyhd vm-disk1.vdi –resize 10240
Example output:
0%…10%…20%…30%…40%…50%…60%…70%…80%…90%…100%
Modify your VM to use the new VDI disk
In this part we need first to download GParted ISO (http://gparted.sourceforge.net/download.php) on host computer. Select and download gparted-live-0.14.1-6-i486.iso image
Now follow next set of steps
Open VirtualBox and select your VM (it must to be stopped)
Click Storage, and there you will see current VDMK disk and its current Virutal Size (6GB in my case).

Click to “-“ un-attach this disk.

Click “+” and select “choose existing disk”

Select your VDI disk and attach it

Now click “IDE Controller” and select to add virtual CD/DVD disk file”. Select GPartedISO you downloaded

Do not forget to go to the System and be sure that system will boot from CD not from HDD.
Click ok and now we are ready for the last test.
Change partition to use the free space
Start VM in VirutalBox GUI, it should boot GParted.
On next few screens select all default options for keyboard, language.

Start GParted with default option “0” when system ask which mode do you prefer.
At the end GParted displays VM disks / partitions.

Click on Resize/Move.

At the end apply changes to the file system.
Finally change is finished and VM can be shutdown.
Final step, remove CD image from virtual machine and start it again.
Once when VM is rebooted just start terminal and type “df “in it. Disk size should be 10GB.