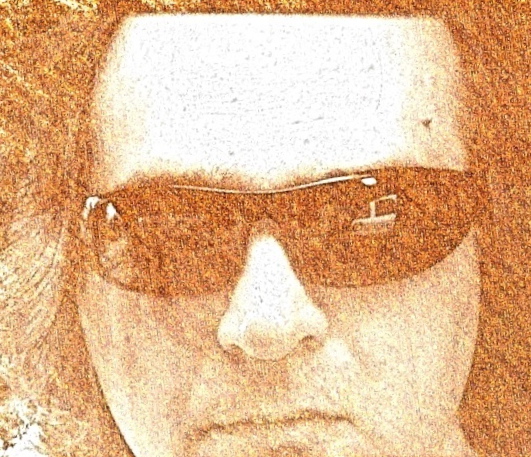Resize Virtualbox Vm Disk Size
Uh, my development VM disk is full. During last update I received notice that it cannot be done because lack of space. I have 6GB disk only for Ubuntu (12.04) and it is full… Hm, previously I had idea that only Windows require so much disk space :-).
So how to re-size that disk; There are few steps involved in the process but can be done very fast.
Add free space to the virtual Disk
- Go to the VM folder on your host computer
D:\devel\VM\MyDev\
- Since resize cannot be applied to .vmdk, it will need to be converted to .vdi format first
D:\devel\VM\MyDev>"C:\Program Files\Oracle\VirtualBox\VBoxManage.exe” clonehd “MyDev-disk1.vmdk” vm-disk1.vdi –format vdi
Example output:
0%…10%…20%…30%…40%…50%…60%…70%…80%…90%…100%
Clone hard disk created in format ‘vdi’. UUID: bddc0819-cd2f-4bd5-a29c-56f1914f104d
- Now we need to resize that disk
D:\devel\VM\MyDev>"C:\Program Files\Oracle\VirtualBox\VBoxManage.exe” modifyhd vm-disk1.vdi –resize 10240
Example output:
0%…10%…20%…30%…40%…50%…60%…70%…80%…90%…100%
Modify your VM to use the new VDI disk
In this part we need first to download GParted ISO (http://gparted.sourceforge.net/download.php) on host computer. Select and download gparted-live-0.14.1-6-i486.iso image
Now follow next set of steps
-
Open VirtualBox and select your VM (it must to be stopped)
-
Click Storage, and there you will see current VDMK disk and its current Virutal Size (6GB in my case).

-
Click to “-“ un-attach this disk.

-
Click “+” and select “choose existing disk”

-
Select your VDI disk and attach it

-
Now click “IDE Controller” and select to add virtual CD/DVD disk file”. Select GPartedISO you downloaded

-
Do not forget to go to the System and be sure that system will boot from CD not from HDD.
-
Click ok and now we are ready for the last test.
Change partition to use the free space
-
Start VM in VirutalBox GUI, it should boot GParted.
-
On next few screens select all default options for keyboard, language.

-
Start GParted with default option “0” when system ask which mode do you prefer.
-
At the end GParted displays VM disks / partitions.

-
Click on Resize/Move.

-
At the end apply changes to the file system.
-
Finally change is finished and VM can be shutdown.
-
Final step, remove CD image from virtual machine and start it again.
-
Once when VM is rebooted just start terminal and type “df “in it. Disk size should be 10GB.